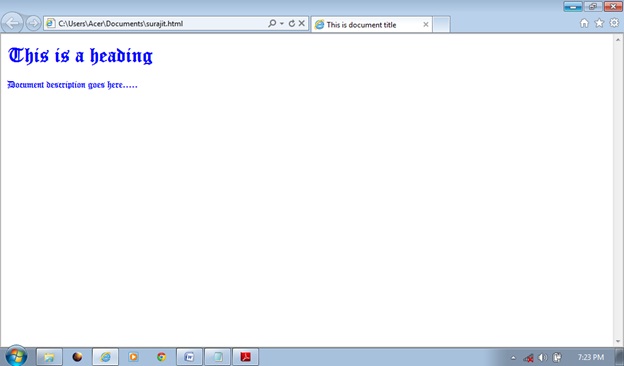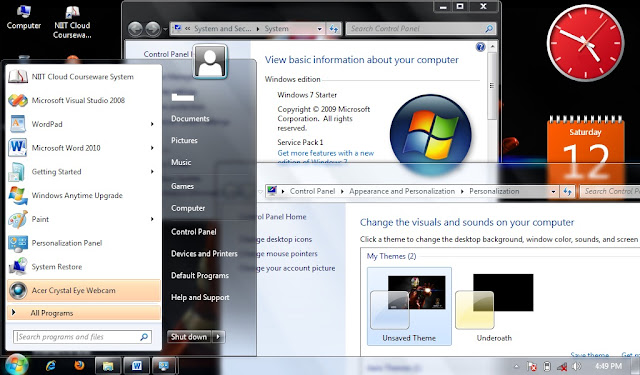A computer is an electronic device that doesn’t understand
human language. It needs some set of instructions to perform any specific task
which we call program. Further the program is written in a specific language
called programing language that computer understand, C# is one of those
programing language to know about the history of C# or programming language you
can search on the net or read it in Wikipedia , to read about the history of
programming click here
we will introduce you to C# after reading the post you will
be able to make programs on C# or you can understand it more easily if you are
learning C#
If you think that learning C# require top level of math then
you are completely wrong it just require basic mathematics anyone can learn programming if he or she want.
You will require Microsoft visual studio to write programs
in C#
Compiler
Every programming language require a special program that
can translate that programming language into machine language or computer
language like I said “ special program that can translate that programming language” every programming language has its own
compiler example for a java language you require java compiler
, the compiler for C# language is CSC. This process of conversion is called
compilation.
Common terms
Before we start making programs there are some common terms
which we should know.
Object oriented –
C# is based upon OOP (Object oriented –programming) in this
concept the program is developed like a real world system were it represent a
real world entity or concept. In this concept a program is chopped into
independent and reusable parts called objects, which can be integrated to form
a complete program.
Objects
Every object has its own unique identity and it never change
in its life time an object may have the same behavior and state example two
cars has same behavior accelerate and steer but has its own unique identity like
company name or model no.
An object is made up of user defined data and instruction
the data stored in an object defined the state of an object now in OOP the data
is called attributes and the instruction in an object form its behavior. The
behavior of an object defines what it can do, and this behavior is contained in
method. An object can have multiple methods, each having a set of instruction.
It may be confusing for you now that what make an object to better understand
see the image below.
Now with the help of
this image you can better understand what an object is.
Classes
The characteristic of an object like it shape size color
behavior classified it into different group. These groups are called classes.
The object belonging to a given class is called an instance of the class. A
class consists of a set of objects that share a common structure and behavior.
Writing programs
Like various programming languages, C# also has some predefined keyword. Keywords are
reserved words that a special meaning. In programming languages, vocabularies
like every human language have, is called keywords and grammar is referred to
us as syntax.
Declaring a class
C# also has some
predefined classes and method and you can also define your own classes.
The syntax for
declaring a class is:
class <class name >
{
…..
}
Rules for declaring
a class
1. Must begin with a letter the first
word of the class name must not be a digit (0-9).
2. Must not contain any symbol;
however an underscore (_) can be use wherever a space is required.
3. You can’t use any keyword as
class name.
Example to declare a class My_name which show a message “My name is Feroz “you have to write the following code
public class My_name
{
public static void Main()
{
System.Console.WriteLine("My name is Feroz");
}
}
In this example the class declaration include the Main() method that will display the message My name is Feroz on your screen.
1. The method Main()
The execution of the code starts from the Main() method. The first line
a c# compiler look in a code is the main() method the Main() method is used to
create objects and invoke the method of various classes. So you must include a
Main method in a class in order to execute your program.
2. System.Console.WriteLine(“My name is Feroz”)
The System is a namespace
were namespace is a collection of classes if you want to use some input/output operation
you have to use System.IO namespace.
Console is a class of system namespace. Console class includes a predefined
method WriteLine(). WriteLine() method
displays the enclosed text on your screen. The Console class also has some more
methods that I will introduce to you one by one.The(.)dot character is used
to access the WriteLine() method.
3. WriteLine()Method.
The WriteLine() method is used to write or print text on
the screen. After writing the Console.Writeline(“”)
statement you can write
anything inside the brackets double inverted Quote.
4. The using keyword
The System.Console.WriteLine() statement can also be written as
Console.WriteLine() if the first line of the code include the using keyword.
This using keyword is used to include namespace in the program. The using
system declares that you can refer to the classes defined in the system namespace.
A program can include multiple using statement. Example the previous code can
be written as :
using System;
public class My_name
{
public static void Main(string[] args)
{
Console.WriteLine("My name is Feroz ");
}
}
Now after writing the program your first question will be how to run it,
in technical term how to Compile and execute a program to do it you have to
first write the program in notepad or any document writer then follow the
following step:
Step.1 Save the file with the .cs extension by doing this it will
signify as C# program.
Step.2 Now open the visual studio
command prompt and change to the directory were you have save the file.
Step.3 Type csc myname.cs to compile the program.
Step.4 Then type type myname.exe
to execute your program.
We have saved our file with myname.cs
name that’s why I have used the name in the step don’t be confuse by that
Your program will show the following output on screen.